http://bcdonline.net/them-xoa-sua-csdl-dung-web-service-trong-asp-net/

FTP là chữ viết tắt của File Transfer Protocol (Giao thức chuyển nhượng tập tin), đây là một giao thức giúp bạn dễ dàng trao đổi các dữ liệu giữa máy tính của bạn với host và ngược lại. Tại FTP, bạn sẽ có quyền quản lý toàn bộ các dữ liệu dạng tập tin và thư mục có trên host ngoại trừ database. Tất cả các gói host bạn mua có hỗ trợ control panel cPanel, DirectAdmin,…đều hỗ trợ sẵn FTP qua cổng kết nối 21.
Để kết nối vào FTP trên host bạn cần phải sử dụng một ứng dụng chuyên làm việc này, nó được gọi là FTP Client. Hiện nay, bạn có thể sử dụng phần mềm FileZilla vì đây là FTP Client miễn phí tốt nhất hiện tại, hỗ trợ hầu hết mọi hệ điều hành hiện nay.
Điền xong các thông tin đó, các bạn ấn vào nút Quickconnect để bắt đầu kết nối. Kết nối thành công nó sẽ hiển thị ra như thế này.
Bạn có thể tạo ra nhiều tài khoản FTP riêng và có thể chỉ định tài khoản đó chỉ có thể quản lý một thư mục nào đó trên host, rất có ích nếu bạn muốn cho người khác có quyền upload dữ liệu lên host của bạn mà không sợ người ta đụng chạm tới các dữ liệu khác.
Để làm được việc này, bạn đăng nhập vào control panel của host và tìm đến FTP Accounts.
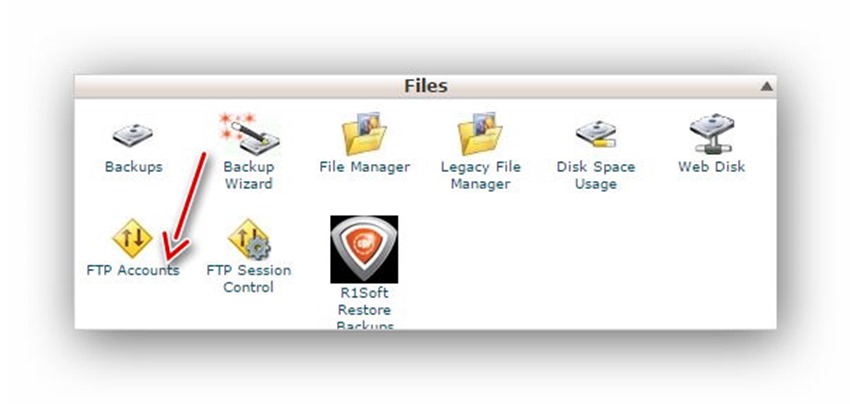
Và mình thiết lập username và mật khẩu FTP cần tạo ra, đồng thời bạn có thể khai báo thư mục được áp dụng cho tài khoản FTP này và dung lượng tối đa tài khoản FTP này được phép sử dụng.
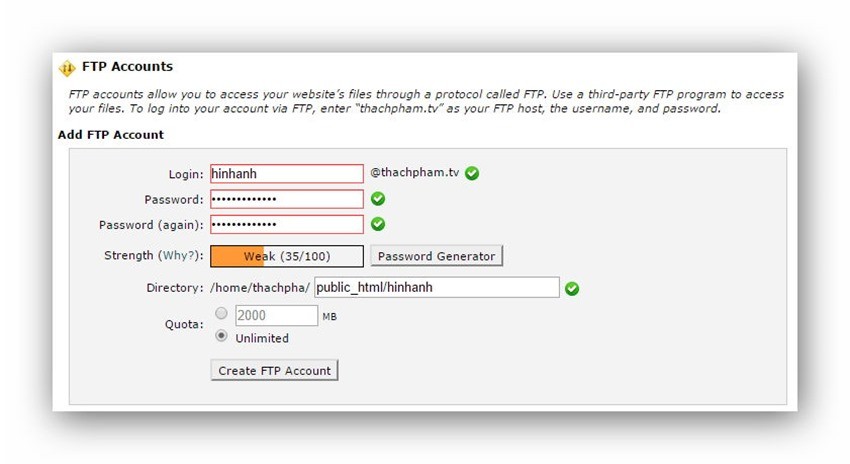
Lưu ý là với các tài khoản FTP được chính bạn tạo ra, username của nó sẽ có dạng là username@domain-của-bạn.com nên khi đăng nhập, bạn phải nhập username là như thế. Như ví dụ với ảnh trên, mình tạo ra một tài khoản FTP với username là hinhanh@web.tv và nó được quyền sử dụng thư mục /public_html/hinhanh/. Ấn nút Create FTP Account để kết thúc.
Bây giờ bạn có thể đăng nhập vào FTP bằng FileZilla, phần host bạn vẫn để là domain-của-bạn.com, chỉ khác username mà thôi.
ref: https://thachpham.com/hosting-domain
http://danhbahosting.com/free-hosting/
https://freewebs.vn/hang-free/host-mien-phi.html
https://customers.beehost.vn/knowledgebase.php?action=displayarticle&id=165
https://freewebs.vn/hang-free/host-mien-phi.html
http://www.vn-zoom.com/f238/host-mien-phi-tot-nhat-viet-nam-2013-da-test-2513506.html
https://www.soratemplates.com/p/how-to-install-blogger-template.html
một số lưu ý trong series hướng dẫn
bạn cần thêm thẻ customErrors để chỉnh đường dẫn tới trang báo lỗi thân thiện khi website của bạn xảy ra lỗi nào đó (nếu bạn muốn biết lỗi xảy ra như thế nào thì có thể bỏ thẻ customErrors – dùng để Debug)
thêm thẻ wilcard:
<add name=”wildcard” path=”*” verb=”*” modules=”IsapiModule” scriptProcessor=”C:\Windows\Microsoft.NET\Framework\v4.0.30319\aspnet_isapi.dll” resourceType=”Unspecified” requireAccess=”None” preCondition=”classicMode,runtimeVersionv4.0,bitness32″ />
https://support.managed.com/kb/a194/setting-aspnet_isapi_dll-for-wildcard-applications.aspx
các trang quản trị cần thiết:
cpanel: https://access.pavietnam.vn/ quản lý tên miền, trỏ hiển thị
admin trang đăng nhập do nhà dịch vụ cung cấp
Các host và account cần chú ý khi up web:
– Host SQL: quản lý cơ sở dữ liệu
– Host FTP: cài Filezilla hỗ trợ up các content của prọect
chủ yếu up project vào mục httpdocs, nếu có subdomain thì copy sâu trong thư mục sub đó
ref:
https://prohost.vn/post/huong-dan-cai-%C4%91at-website-tren-hosting-windows.aspx
———-
restore db
https://khachhang.bkns.vn/knowledgebase/42/Cach-restore-Database-ca-MSSQL-tren-Plesk.html
remote db sql server 2008r2
https://khachhang.bkns.vn/knowledgebase/53/Cac-cach-nao–qun-ly-CSDL-t-xa.html
Chú ý: file Index.html là name qui định bắt buộc của trang chủ
Hướng dẫn up host bằng tool Filezilla
http://kienthuc.pavietnam.vn/index.php?action=article&id=305&relid=
https://tenten.vn/Support/detail/55
https://msdn.microsoft.com/en-us/library/dd465337(v=vs.110).aspx
https://msdn.microsoft.com/en-us/library/34322t8f(v=vs.100).aspx
Khi muốn test 1 trang web trước, tạo 1 sub domain để dễ phân chia miền quản lý
Tạo sub domain và up prọect theo đúng cây thư mục trỏ vào
http://wiki.matbao.net/Huong-dan-su-dung-Plesk-Panel-can-ban.ashx#F_Sub-domain_8
– Cài đặt UI
yum -y groupinstall “Desktop” “Desktop Platform” “X Window System” “Fonts”
enable gnome:
http://www.idevelopment.info/data/Unix/Linux/LINUX_AddGNOMEToCentOSMinimalInstall.shtml
– Cài đặt VMWare Tool:
Nhấn tab VM > chọn Install Vmware Tools à Hiện ổ đĩa VMWare Tool
Mở terminal, gõ :
# tar -xzvf VMwareTools-9.6.0-5648.tar.gz
# cd vmware-tools-distrib
# ./vmware-install.pl